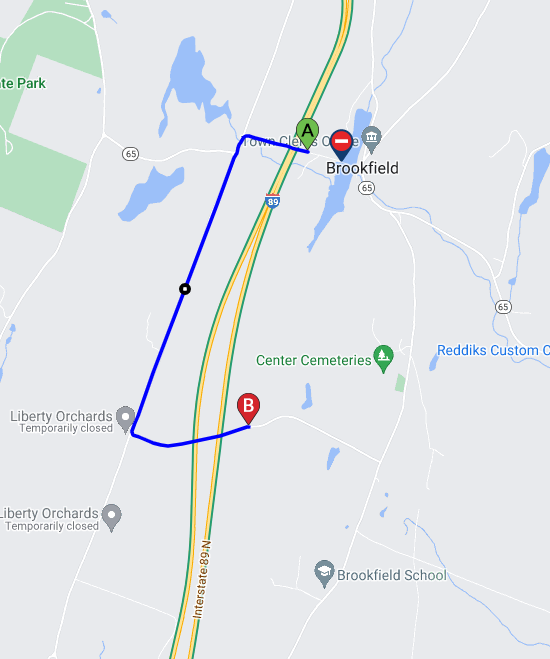Help
Signing up with New England 511
- Visit New England 511 and select ‘Sign Up’ from the menu options in the top right corner.
- You can now sign up with either your email or phone number.
- Enter your information and click Sign up button. Verify your account by clicking on the confirmation link that will be sent to your email or SMS.
Creating & Saving a Customized Route
- Sign in to New England 511.
- Enter your start and end locations by typing the addresses into the address fields. Alternatively, you may also right click on the map, select a location from the available options, and select whether the location will be the start or end of your trip. Once you have entered the route locations, click ‘Drive’.
- Review the routes generated and select the one that suits you best. If none of the routes provided are satisfactory, you can select the route on the map and drag it accordingly.
- When done, enter a name for your route and click ‘Save’. You will be presented with the option to create a notification for the route you just created.
Creating a Notification for your Route
- Sign in to New England 511.
- In the Manage My Routes table, find the route that you previously saved that you would like to create a notification for and click ‘Create Route Notification’.
- You will be redirected to the route notification creation page. Enter the required information for your route, select a delivery option (email or SMS), and click ‘Save’.
- You will now be notified of any future events that affect your route.
Creating a Notification for your Ferry
- Sign in to New England 511.
- In the "My Routes & Notifications" page, select ‘My Ferry Notification’.
- Fill the required fields and click ‘Subscribe to Ferry Notification’.
Creating Advisory Notification
- Sign in to New England 511.
- In the 'My Routes & Notifications' page, select ‘My Advisory Notification’.
- Fill the required fields and click ‘Subscribe to Advisory Notification’.
Saving Map View
By clicking on the  'Save' icon at the top of the map, you can save your current map view. You can return to this view at anytime by clicking on the
'Save' icon at the top of the map, you can save your current map view. You can return to this view at anytime by clicking on the  'location' icon.
'location' icon.
Saving & Editing Cameras
- Sign in to New England 511.
- Select the cameras checkbox in the map legend.
- Select a camera by clicking the camera icon and click ‘My Cameras’ button. Select the camera view you want the camera to be added to. Create a custom camera view by clicking 'New Camera View'
- To view and edit your saved cameras, go to My Cameras.
- In Manage My Cameras page, click on the 'Manage Camera Views' to add, modify or delete a camera view.
- To enter a custom nickname for your saved camera, simply type your desired nickname into the camera nickname field.
Manage My Camera page
Modifying route to avoid closure
Click on the route segment near the closure and drag the waypoint away from the closure. More than one waypoint may be needed to avoid the closure.
Route with Closure
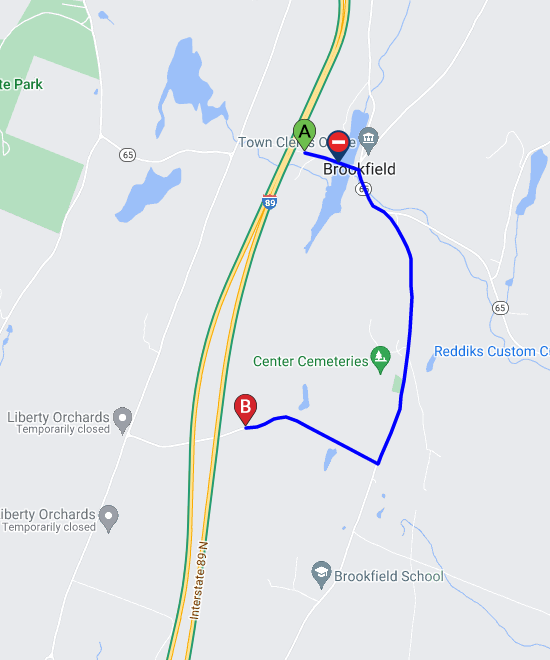
Using waypoint to route around Closure